これまでに、PC入力の効率化について考えたことはありますか?
もし考えたことがなければ、他人と比較してないから分からないだけで、あなたの入力方法は非常に非効率かもしれません。
多くの方がPCを使用して仕事などをしていて、キーボードで入力をしていますが、他人の文字入力の様子をじっくりと覗いたことがある人は少ないでしょう。
PCの入力方法には様々な効率がよくなるテクニックがあり、人によってはテクニックを活用することで他の人よりもかなり素早く入力作業しています。
これまで、あまり文字入力の効率化を考えてこなかった人にとっては、今回紹介するテクニックを使用することで仕事効率を爆上げできる可能性があります。

一気に覚えるのは大変なので、少しずつ取り入れていってみましょう!
PC入力を爆速化する方法
変換確定にいちいちEnterやreturnを押さない
入力した文字を漢字変換したときや、1文節入力し終わったあとに、いちいちEnterやreturnを押していませんか?
実は全く押す必要ってないんです。
変換した後にEnterやreturnを押さずにそのまま入力すると直前の入力は自動的に確定してくれます。
Enterやreturnを小指でバッシっと押すと気分的には、気持ちがいいですがホームポジションが崩れがちになるし、一回一回の動作が無駄なので確定しない入力に慣れていきましょう。
誤変換した文字は消さずに修正する
最近の変換機能はかなり優秀になっていますが、それでも誤変換はよくありますよね。
そんなとき、多くの方が「Backspace」もしくは「delete」キーを押して、一旦文字を消してから、再入力しています。
実はそんなことをしなくても、再変換する方法があります。
WindowsとMacで操作が違うので分けて説明します。
windowsの場合
変換確定直後であれば、「Ctrl」+「Backspace」で再変換可能。
後から再変換したい場合は、修正したい部分を選択して、「変換」キーもしくは、「Windows」+「/」で再変換することが可能です。
macの場合(日本語配列)
「かな」キーを2回連続で押すと再変換できます。
また、macの場合だと、確定後すぐでなくても、修正したい文字を選択して、「かな」キーを2回押せば修正することができます。
macの場合(US配列)
USキーボードの場合だと「かなキー」が存在しませんが、
ショートカットキーの「Control」+「Shift」+「R」で再変換できます。
US配列でもJP配列同様に、確定後すぐでなくても、修正したい文字を選択して「Control」+「Shift」+「R」で再変換できます。
カーソル移動で矢印キーを使用しない
カーソル移動に矢印キーを使用していませんか?
矢印キーまで指を伸ばすと、一時的にホームポジションから指が離れてしまいます。
特にMacの場合だと、矢印キーを使用しなくてもカーソル移動が可能です。
windowsの場合だと、キーの設定を変更することでMacと同様の使用方法にすることが可能です。
macの場合(日本語配列)
「A」のキーの左横にある「Control」キーと他のキーを組み合わせることでカーソルを移動させることが可能です。
「Control」+「F」・・・カーソルを右に移動
「Control」+「B」・・・カーソルを左に移動
「Control」+「P」・・・カーソルを上に移動
「Control」+「N」・・・カーソルを下に移動
「Control」+「H」・・・カーソルの右の文字を消去
「Control」+「D」・・・カーソルの左の文字を消去
また、これも覚えておくと便利です。
「Control」+「A」・・・カーソルを行頭に移動
「Control」+「E」・・・カーソルを行末に移動
macの場合(US配列)
US配列のキーボードの場合は、日本語配列では「Control」がある位置に「caps lock」があります。
このキーはあまり使用することがないので、設定変更して「caps lock」キーを「Control」キーに変えてしまいましょう。
やり方は簡単で、
- 左上のリンゴマークから「システム環境設定」を開く
- キーボードを選択
- 修飾キーを選択
- 「caps lock」キーを「Control」キーにする
で完了です。
これで日本語配列のキーボードとおなじように使用することができます!
windowsの場合
windowsではカーソル移動のショートカットが割り当てられていないので、フリーソフトなどを利用して設定する必要があります。
必要なのは、
- 「Capslock」キーに違うキー(「F13」など実際は無いキー)を割り当てる
- ショートカットを登録する
です。
下記リンクに設定方法がありますので参考にしてみてください。

慣れるまでは大変ですが、使いこなすと文字入力が圧倒的にはやくなりますよ。
タイピングを速くする
当たり前ですが、タイピングは速ければ速いほど文字入力が速くなります。
ここで大事なのは、ただ打ち込みが速いだけではなく、正確に打てることです。
ミスタイプが多いと結果的に文章完成に時間がかかってしまいます。
正確に速くタイピングするためには、ホームポジションでタッチタイピングができる必要があります。
これまで紹介したテクニックはホームポジションを崩さないことに有効です。
また、タッチタイピングがまだ苦手だという方は、以下の記事が参考になります。
辞書登録をする
これまで紹介してきた方法は、文字を打つ速度を速くするものでしたが、よく使用する文は辞書登録しておけば、全部を打たなくても予測変換してくれるようになります。
文書作成が速い人は必ずといっていいほどこの方法を使用しています。
例えば、「よろ」と打てば、「よろしくお願いいたします。」が変換リストに出てくるようになります。
macの場合は、右上の「あ」の部分をクリックして、
「ユーザー辞書を編集」または、「単語登録」 (Google日本語入力を使用している場合)から辞書に単語を登録することができます。
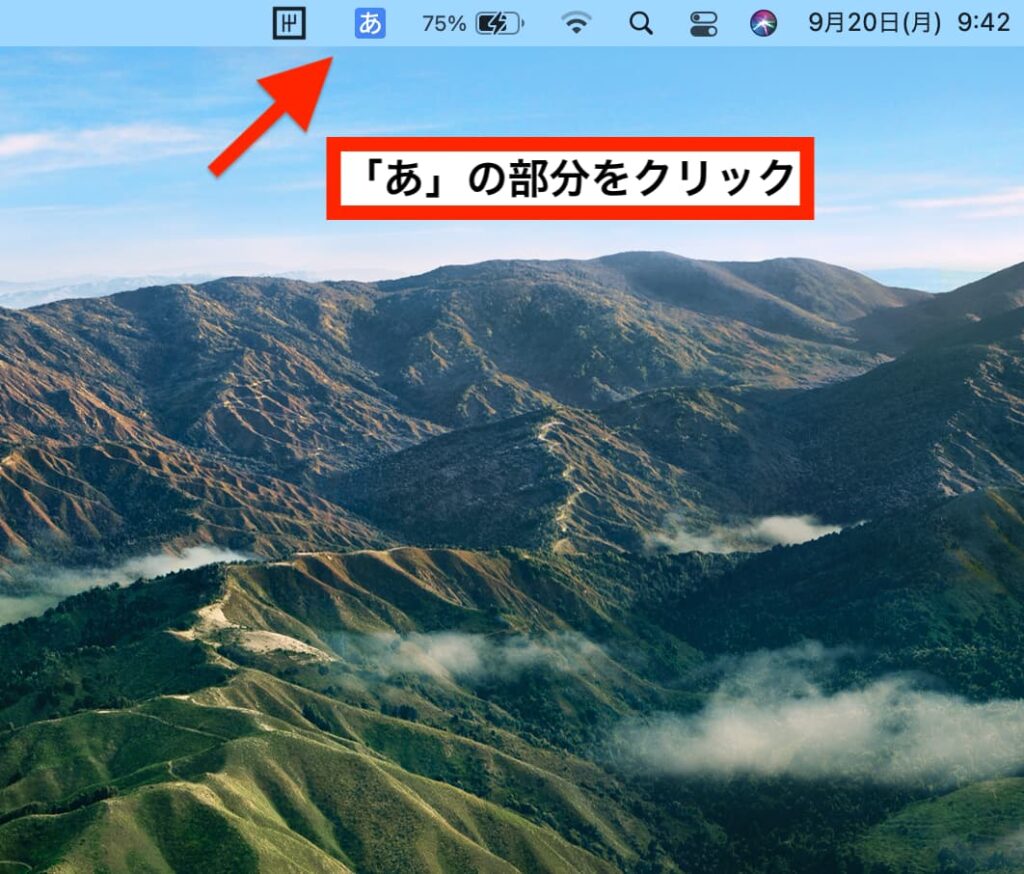
Windowsでは単語を選択した状態で「Ctrl」+「F7」を押すことで単語登録できます。(お使いのバージョンによっては対応していない場合もあります。)

定型文をほとんど登録してしまえば、サクサク文書を作成することができますよ!
まとめ
テクニックを使えば、文字入力を爆速化することが可能です。
- 変換確定にいちいちEnterやreturnを押さない
- 誤変換した文字は消さずに修正する
- カーソル移動で矢印キーを使用しない
- タイピングを速くする
- 辞書登録をする







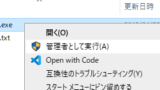



コメント